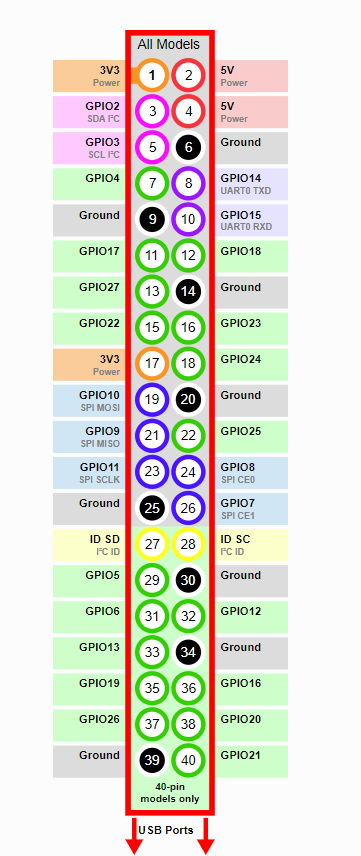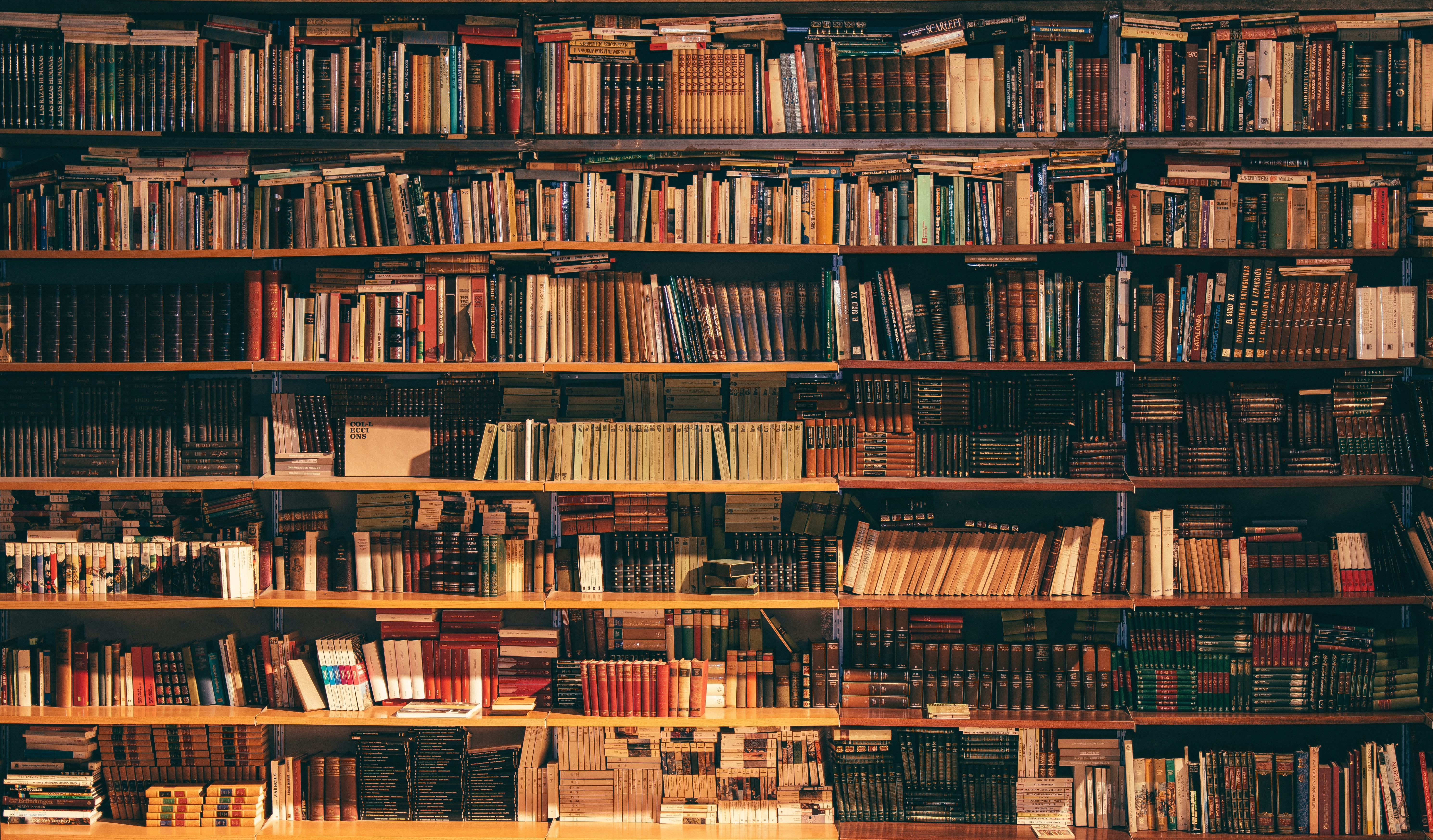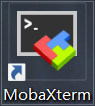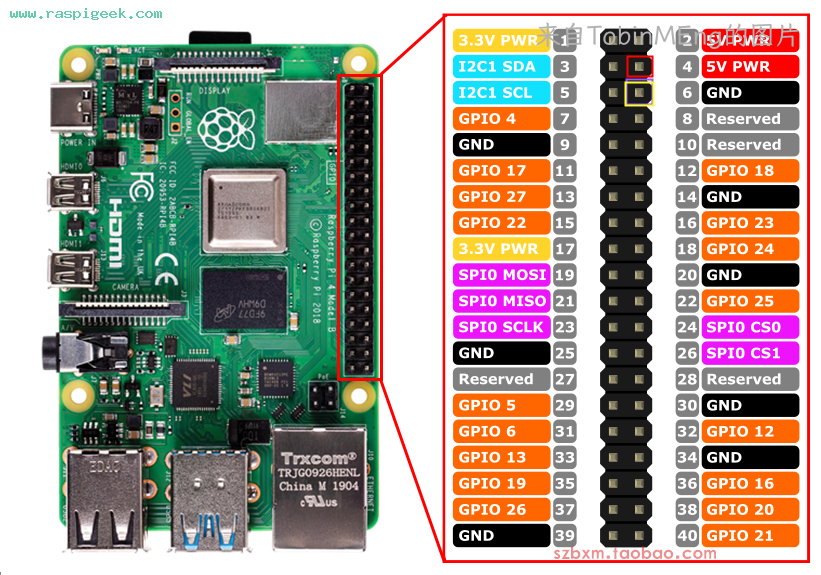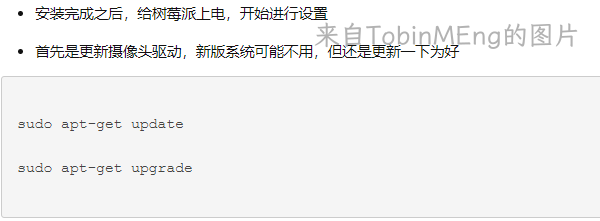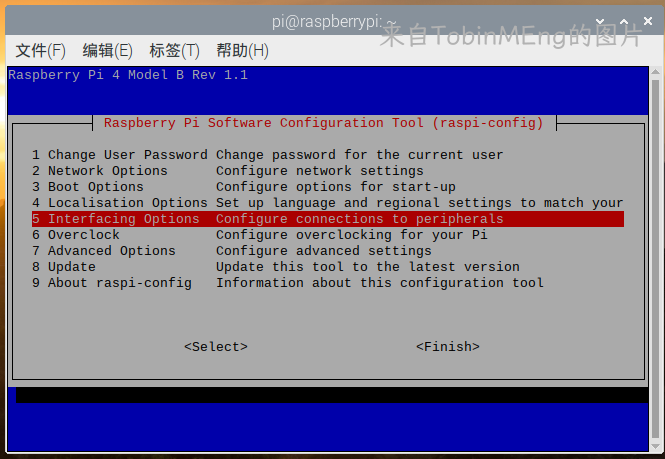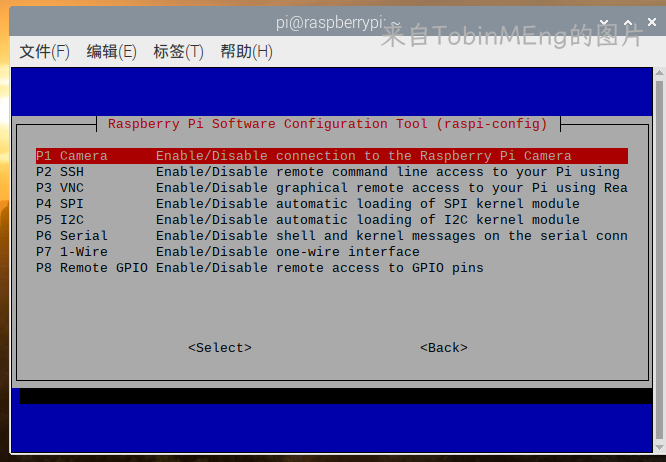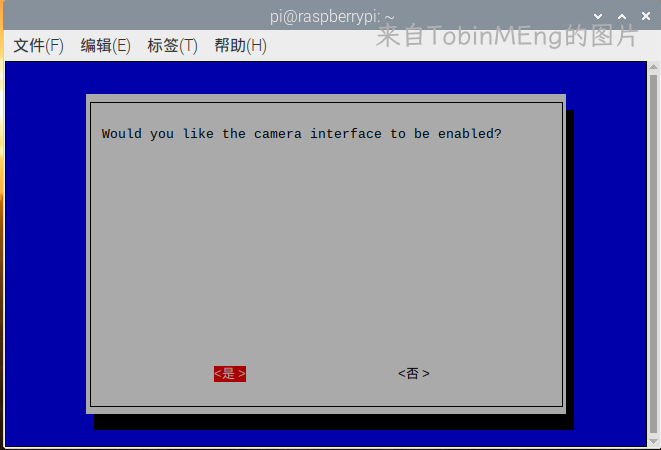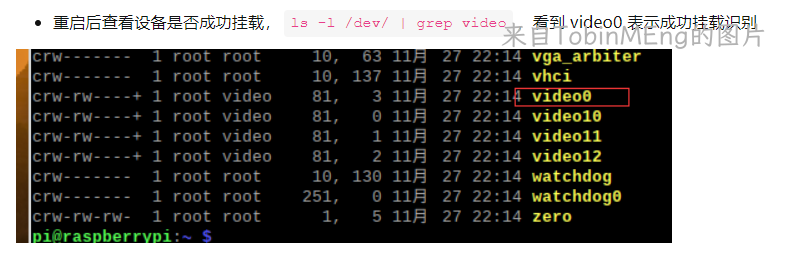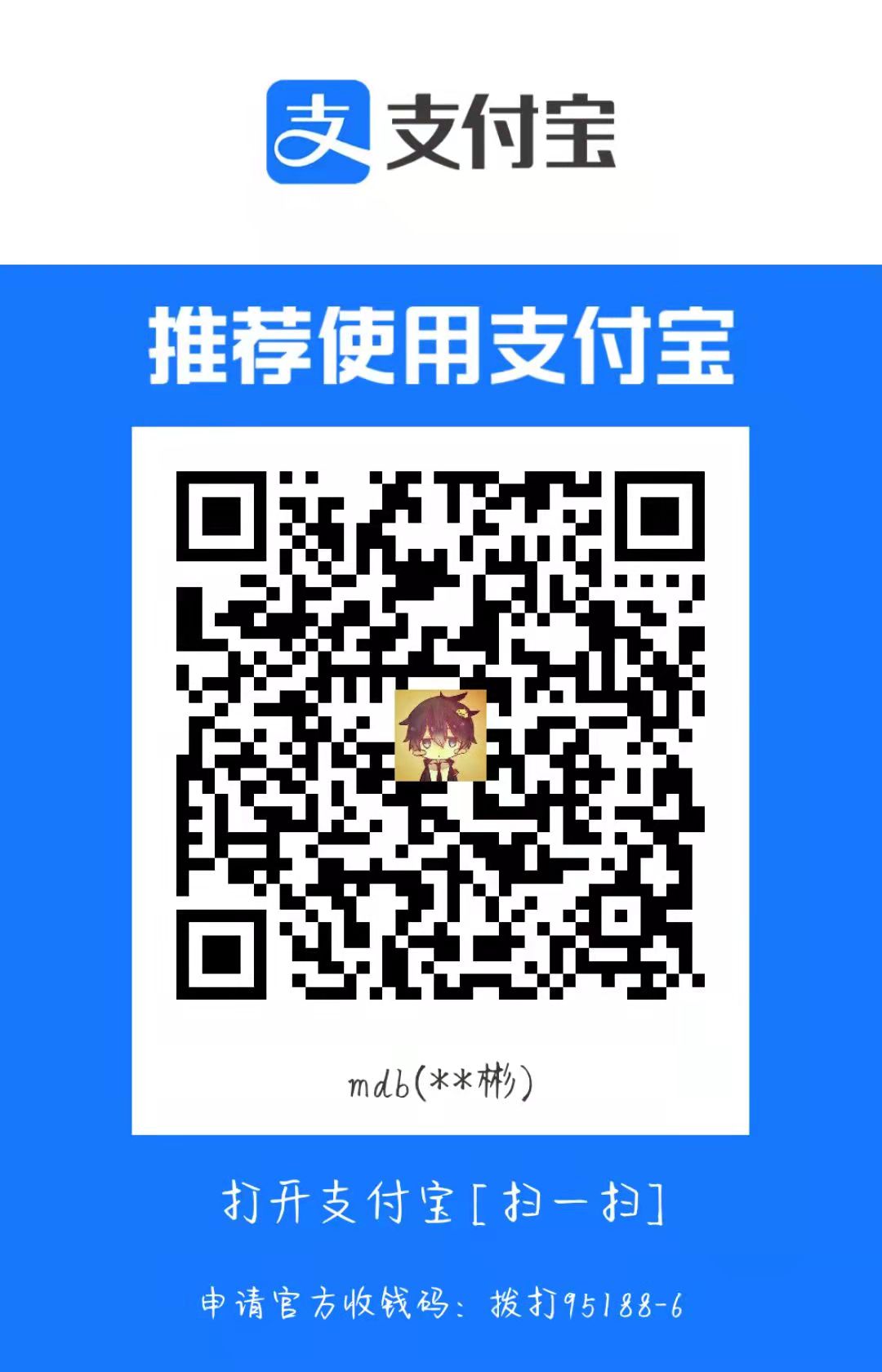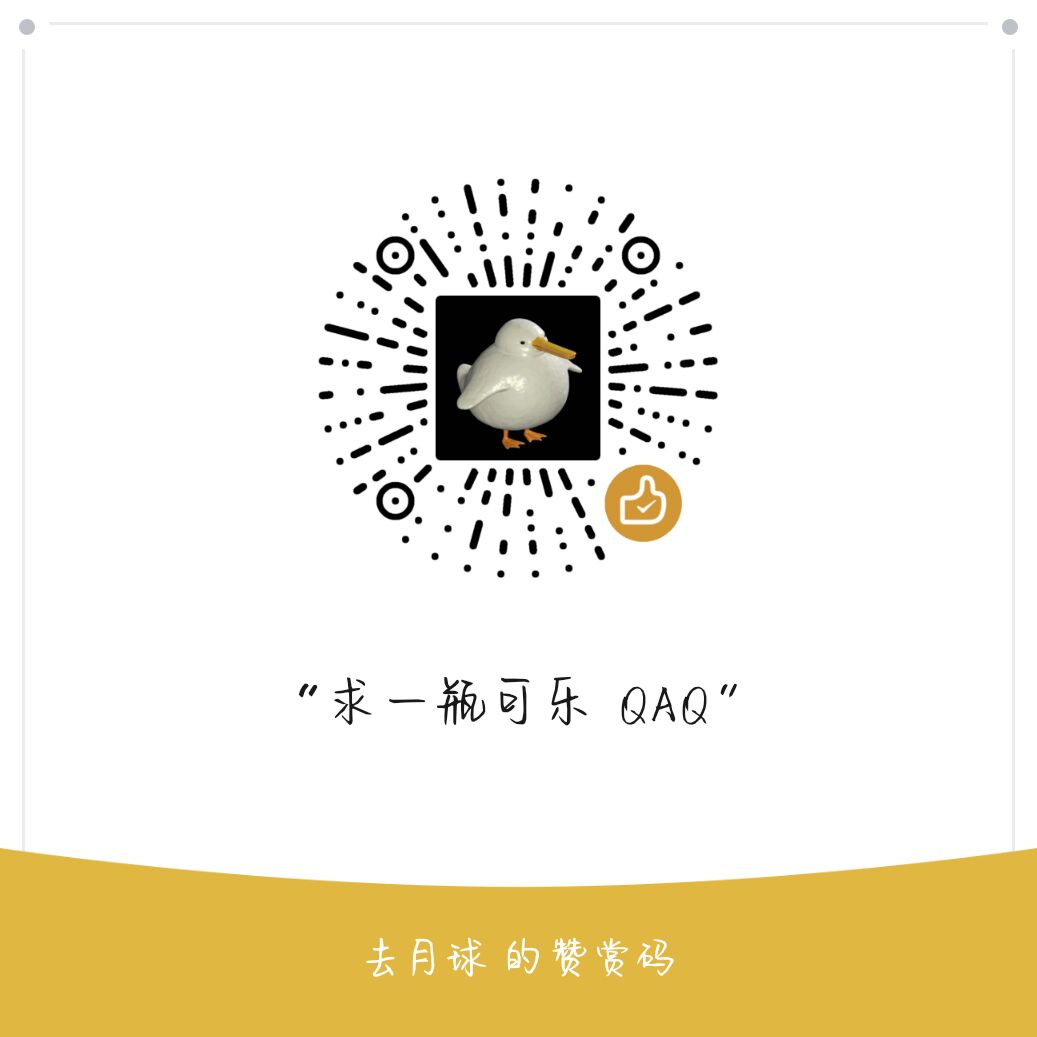树莓派入门
找点事干,摸摸硬件
树莓派可以干点什么
已经完成过的东西:
- 通过Frp实现外网访问树莓派
- 安装Jupyter实现python笔记本
- 使用webmin监控树莓派使用状态(已搁浅)
- 使用FFmpeg实现B站直播金鱼(已搁浅)
- Samba实现简易nas
- aria2实现下载机(已搁浅)
- 使用FFmpeg和python脚本实现B站直播轮播视频:python脚本的github仓库(欢迎:star:我的仓库)
软件准备
在树莓派的所有操作中,我选择了使用全命令行的操作模式。
使用ssh远程连接树莓派,通过指令进行交互。
关于ssh软件的选择,我使用的是MobaXtream这款软件。它最大的好处是可以在连接之后直接通过文件浏览器的方式对服务器的文件进行管理,这使得本机和服务器的文件交换变得更加方便。
关于硬件改装
加装风扇
由于树莓派需要进行散热,如果采用被动散热在冬天很容易cpu就上到40℃以上了。
所以在添加完外壳的情况下,在树莓派cpu的上方位置加装了一个散热风扇。可以帮助树莓派更好的散热。
注意事项:
我添加的风扇是一个小功率且不可调节转速的风扇。(网络上有一些可以根据树莓派cpu温度进行自动调节的风扇,比较复杂所以就没有折腾)
该风扇通过树莓的GPIO接口进行供电。
风扇长这个样:
img
供电接口是一个连着的杜邦线母口
这是树莓派的GPIO引脚说明图:
Image
将风扇的两个杜邦线引脚查到4号和6号接口上即可。
需要解决的问题:
我的树莓派上已经更换了3个小风扇了。
这些风扇常常在工作一段时间之后就会发生异响,虽然还在工作,但是噪音会变得很大。这时候我就会选择更换一个新的风扇。
但是产生异响的原因未知。
加装外壳
加装外壳十分的简单,将购买的亚克力板外壳中的贴膜全部撕掉,然后一层一层按照顺序放好之后将树莓派放入外壳中,加装螺丝和螺母固定即可。
注意亚克力板的顺序需要配合树莓派的各个接口进行放置。
加装摄像头
关于树莓派摄像头的选择,网络上有两种主流的方案,一种是直接通过usb接口连接一个usb摄像头,另一种是通过树莓派上预留的CSI通过排线连接。
后者的连接方法不需要额外下载安装驱动,所以我选择了后者。
注意:树莓派摄像头的安装一定要再关机的情况下进行,否则有可能会烧毁摄像头元件。
下图是树莓派上的CSI口:
图源:https://www.cnblogs.com/xxred/p/11993290.html
将排线连接好后是这个样子:
图源:https://www.cnblogs.com/xxred/p/11993290.html
连接好排线之后要再树莓派上打开摄像头
图源:https://www.cnblogs.com/xxred/p/11993290.html
图源:https://www.cnblogs.com/xxred/p/11993290.html
图源:https://www.cnblogs.com/xxred/p/11993290.html
图源:https://www.cnblogs.com/xxred/p/11993290.html
图源:https://www.cnblogs.com/xxred/p/11993290.html
完成这些设置之后,摄像头就安装完成了。
图源:https://www.cnblogs.com/xxred/p/11993290.html
摄像头的安装对后面实现直播金鱼做了硬件准备
镜像
由于树莓派使用arm架构cpu的限制,使得树莓派不能使用一些针对主流x86系统的服务器镜像。好在树莓派官方有一个为树莓派定制的Linux系统,Raspbian。但是在使用这个系统的过程中,我也发现了许多问题。
Raspbian系统
已知的问题有:
- 不完全支持docker。
Centos系统
尝试过刷该系统针对树莓派的版本,但是失败了。
ssh连接
如果有图像环境(向外有HDMI输出的话)可以通过图形选择打开树莓派的ssh连接,新买的树莓派是默认关闭ssh连接的,如果需要ssh连接,需要先打开。
如果没有图像环境,可以通过以下步骤进行树莓派的ssh连接。
1.开启ssh
将树莓派的SD卡通过读卡器连接到pc上,打开SD卡盘符在的boot分区下建立ssh文本文档,注意,该文档没有后缀。(一些教程说可以建立一个ssh文件夹,应该原理是相似的)
2.进行连接即可
通过1将树莓派的ssh打开之后,将sd卡装回树莓派,插一根网线到路由器上,然后重新开机后。找到树莓派对应的内网ip。之后直接通过ssh工具(比如mobaxterm)进行连接即可。或者通过win10的命令窗口也可以进行连接。
win10的ssh命令如下:
ssh -oPort=22 pi@xxx.xxx.xxx.xxx
默认的ssh端口是22。
默认的用户名是:pi
默认的登录密码是:raspberry
网络配置
有线网络配置
直接将网线插入树莓派的网线插口即可,路由器会自动分配一个内网ip,从路由器的管理网站上找到树莓派分配的ip之后就可以进行ssh连接了。
无线网络配置
已知的有两种方法进行无线网络的配置,一种是修改刷过镜像的sd卡中的树莓派的文件,一种是ssh连接之后通过命令行进行修改。
这里说一下后一种配置。
1.激活WiFi
1)启用wifi
rfkill unblock wifi
2)激活网卡
sudo ifconfig wlan0 up
2.扫描WiFi
sudo iwlist wlan0 scan
3.设置需要连接的wifi名称及密码
sudo nano /etc/wpa_supplicant/wpa_supplicant.conf
ctrl_interface=DIR=/var/run/wpa_supplicant GROUP=netdev
update_config=1
country=CNnetwork={
ssid=”这里填需要连接的wifi的名称(不要连5G那个)”
psk=”这里填需要连接的wifi的密码”
key_mgmt=WPA-PSK
}
4.重启树莓派
sudo reboot
重启之后即可生效,拔掉网线,只需一根电源线就可以保证树莓派能够连接到网络辣。